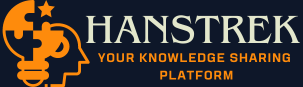Gaming on a laptop can be a fantastic experience, offering portability and the ability to enjoy your favorite titles wherever you go. However, to ensure the best gaming performance and experience, it’s crucial to optimize your laptop’s Windows settings. In this user-friendly guide, we will walk you through the steps to optimize your laptop for gaming, allowing you to unlock its full potential and enjoy smoother, lag-free gameplay.
Understanding the Importance of Optimization
Before we delve into the optimization process, let’s understand why it’s essential to tweak your Windows settings for gaming:
1. Maximized Performance
Optimizing Windows settings can help you squeeze every ounce of performance from your laptop’s hardware. This means smoother frame rates, reduced lag, and a more enjoyable gaming experience.
2. Enhanced Visuals
By fine-tuning graphics settings and ensuring your GPU is running efficiently, you can achieve better visuals without sacrificing performance. This is especially important for modern games with stunning graphics.
3. Reduced Distractions
Disabling unnecessary background processes and notifications can help you stay focused on your game. Fewer distractions mean a more immersive gaming session.
4. Longer Battery Life
Optimizing your laptop can also result in improved battery life during gaming. This is vital when playing on the go, as longer battery life means more playtime.
Now that we understand the “why” let’s dive into the “how.”
Step 1: Update Your Graphics Drivers
Your laptop’s graphics drivers are vital for gaming performance. Outdated drivers can lead to compatibility issues and reduced performance. Here’s how to update them:
- Right-click the Windows Start button and select “Device Manager.”
- Expand the “Display adapters” section, right-click your graphics card, and choose “Update driver.”
- Follow the on-screen instructions to search for and install the latest driver updates.
Step 2: Adjust Power Settings
Tweaking your laptop’s power settings can make a significant difference in gaming performance. Here’s how:
- Type “Power & sleep settings” into the Windows search bar and select it.
- Click on “Additional power settings” on the right side.
- Choose the “High performance” power plan. This plan prioritizes performance over power savings.
Step 3: Optimize In-Game Settings
Each game has its own settings menu where you can adjust graphics, resolution, and other options. Here’s how to optimize in-game settings:
- Launch your game and open its settings or options menu.
- Adjust the graphics settings based on your laptop’s capabilities. Lower settings for better performance, or increase them for improved visuals.
Step 4: Disable Background Processes
Closing background processes and applications frees up system resources for your game. Here’s how to do it:
- Press Ctrl + Shift + Esc to open the Task Manager.
- Go through the list of running processes and applications.
- Right-click on any non-essential process or application and select “End Task.”
Step 5: Disable Visual Effects
Windows comes with various visual effects that can be turned off to boost gaming performance. Here’s how:
- Type “Performance” into the Windows search bar and select “Adjust the appearance and performance of Windows.”
- In the “Performance Options” window, select “Adjust for best performance” or manually uncheck specific visual effects for a balance between performance and visuals.
Step 6: Update Windows
Keeping your Windows operating system up to date is crucial for performance and security. Here’s how to check for updates:
- Go to “Settings” (Windows key + I).
- Click on “Update & Security.”
- Select “Windows Update” and click “Check for updates.”
Step 7: Adjust Game Mode Settings
Windows offers a Game Mode feature that prioritizes gaming performance. Here’s how to enable it:
- Open “Settings” (Windows key + I).
- Click on “Gaming.”
- Select “Game Mode” from the sidebar and toggle it on.
Step 8: Manage Startup Programs
Unnecessary startup programs can slow down your laptop’s boot time and impact gaming performance. Here’s how to manage them:
- Right-click the Windows Start button and select “Task Manager.”
- Go to the “Startup” tab.
- Disable startup programs that you don’t need to run at boot.
Step 9: Keep Your Laptop Cool
Overheating can cause performance throttling during gaming. Ensure your laptop stays cool by:
- Using a laptop cooling pad.
- Playing in a well-ventilated area.
- Cleaning dust from your laptop’s vents and fans regularly.
Step 10: Consider Hardware Upgrades
If your laptop still struggles to run games smoothly after optimizing settings, consider hardware upgrades like adding more RAM or switching to a faster SSD.
Step 11: Monitor Your System Temperature
Keeping an eye on your laptop’s temperature during gaming is crucial. High temperatures can lead to thermal throttling, reducing performance. Consider using third-party software like HWMonitor or MSI Afterburner to monitor your CPU and GPU temperatures while gaming. If temperatures are consistently too high, you may need to adjust your laptop’s cooling or airflow.
Step 12: Customize Your Game Graphics Settings
Every game has different graphics settings, and optimizing them for your laptop’s hardware is essential. Here are some key settings to consider:
- Resolution: Lowering the resolution can significantly boost performance.
- Texture Quality: Lower this setting for smoother gameplay on lower-end laptops.
- Anti-Aliasing: Reducing or turning off anti-aliasing can improve performance.
- Shadows and Lighting: Lower these settings for a performance boost.
Experiment with these settings to find the right balance between visuals and performance for each game.
Step 13: Keep Background Apps in Check
Even after closing unnecessary background processes, some apps may still run in the background. To control which apps can run in the background:
- Go to “Settings” (Windows key + I).
- Click on “Privacy.”
- In the left sidebar, select “Background apps.”
- Toggle off apps that you don’t want running in the background.
Step 14: Use Game Launch Options
Some games allow you to set launch options that can enhance performance. For example, you can set launch options to skip intro videos or run the game in a specific mode. Check the game’s community forums or documentation for recommended launch options.
Step 15: Defragment Your Hard Drive (if applicable)
If your laptop uses a traditional HDD (Hard Disk Drive), defragmenting it can improve overall system performance. Here’s how:
- Type “Defragment and Optimize Drives” in the Windows search bar and select it.
- Select your HDD and click “Optimize.”
Also Read: Why Motherboard VRM Quality Affects CPU Performance
Conclusion
Optimizing your Windows settings for gaming on your laptop can make a world of difference in your gaming experience. By following these steps and keeping your system up to date, you’ll ensure that you get the most out of your gaming sessions, whether you’re battling foes in a multiplayer shooter or immersing yourself in a vast open-world adventure. So, gear up, get gaming, and enjoy the ultimate gaming experience on your laptop.