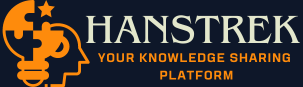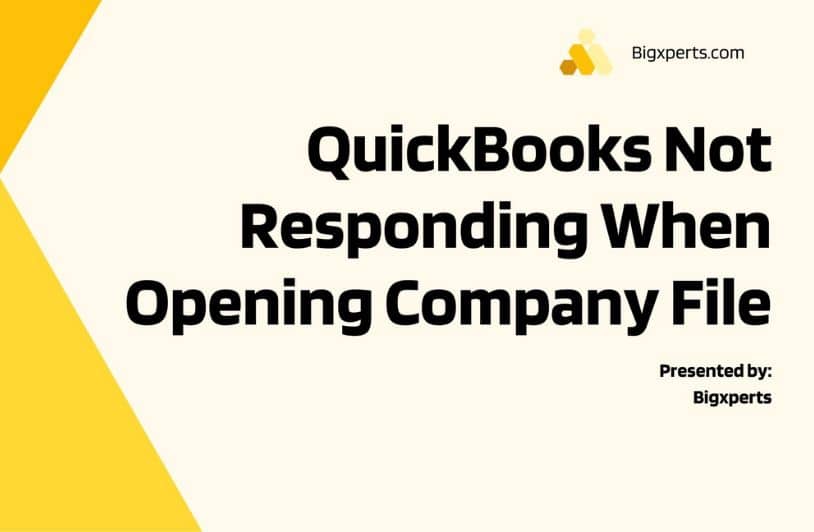A client is getting Quickbooks not responding When Opening Company File: error “There is a problem with the company file. We apologize for the inconvenience. Please try again later.” I searched online and found some tips on fixing the issue, but nothing has worked so far. I need to be able to open the company file so that I can continue working on it! Is there anything that I can do? If you are seeing this error message when trying to open your company file in Quickbooks, there may be a problem with your Quickbooks installation.
What causes QuickBooks has stopped working error?
One common issue with QuickBooks is that it may stop responding when you open the company file. A variety of issues can cause this, but most often it’s due to a corrupted file. If you’re experiencing this problem, there are a few steps you can take to try and resolve it. First, try reinstalling QuickBooks. This will restore your company file to its original state and may fix any problems that were causing the software not to work. If that doesn’t work, you can also try cleaning your computer’s hard drive. This will remove any leftover files or debris that could be causing the problem.
Signs and Symptoms of QuickBooks Stopped Working Error
If you’re using QuickBooks, there are a few things that could be going on to cause it not to respond when opening the company file. One sign that something is wrong is if you can’t open the company file at all from within QuickBooks. Another sign is if QuickBooks won’t let you bring up the company file, or if it crashes when you try to open it. In either case, here are some common symptoms of a QuickBooks stopped working error.
- If you can’t open the company file at all from within QuickBooks…If you’ve been trying for hours to open your company file and nothing seems to work, but eventually you give up and close the program altogether, one likely culprit is a corrupted or missing company file. To fix this problem, first, make sure that your computer has enough hard drive space available (at least 10GB), and that your files are backed up in case something goes wrong. Once you have verified these things, attempt to reinstall QuickBooks. This will create a new copy of the company file and should solve most problems.
- If QuickBooks won’t let you bring up the company file…If opening the company file just results in an error message saying “QuickBooks not responding,” then one potential problem is that there’s something blocking access to the company file(s). To test this theory, try opening your company files in another program (like Microsoft Word) and see if that works too.
How to Stop it from happening?
One common problem with QuickBooks is that it may not respond when opening a company file. This can be frustrating, especially if you need to make a change or update. Here are some tips to help prevent this from happening:
- Make sure your QuickBooks is up-to-date. If there are new updates available, install them.
- Close any open files before starting QuickBooks. This will ensure that the software has enough time to start up properly and respond to your commands.
- Try opening the company file in different browsers and on different computers. Sometimes one computer may have an older version of QuickBooks that doesn’t support some of the features present in newer versions.
- Verify all of your connections and settings by going to “File” > “Properties” > “Connection” and checking all the boxes next to your connection type (for example, Internet). Make sure that you have entered your account credentials correctly and that they match what is shown in QuickBooks’ Connection dialog box.
- Double-check that any macros you’ve set up in QuickBooks are still working properly by going to “File” > “Macros.” If macros don’t seem to be doing what they’re supposed to, disable them temporarily and try re-enabling them later using the same steps you used to create them in the first place (for example, choose “Quick Setup…” from the Macros menu and follow the on
How to fix QuickBooks Not Working or Not Responding Error?
If you are experiencing problems with QuickBooks not opening or not responding, there are a few things that you can do to try and fix the issue. The most common cause of QuickBooks not working is a problem with the company file itself. If you have recently updated your software or if there is something on your hard drive that is preventing it from opening, this may be the cause of your difficulty. You can try to delete any files that may be causing problems or uninstall and reinstall QuickBooks. If those steps don’t work, you may need to take more drastic measures.
One option is to reformat your hard drive and install QuickBooks again from scratch. This will erase all of your data, so make sure that you have a backup before proceeding. If that doesn’t work, you can try copying the company file to another location on your computer and trying to open it there. If that still doesn’t work, you may need to contact customer support for help resolving the issue.
Before proceeding ahead perform these initial steps:
If you are using Quickbooks to manage your business finances, it may not be opened correctly. Follow these initial steps to determine if this is the case:
- Check if Quickbooks is up to date.
- Make sure that you have the latest Microsoft Office software installed.
- Verify that your computer meets minimum system requirements and is updated for security updates.
- Verify that all of your files are backed up and accessible online in case of emergency.
- In Quickbooks, click Help > Knowledge Base and search for “QuickBooks not opening”. If there is a relevant article listed, consult it for further troubleshooting steps or try one of the solutions discussed there first before proceeding further with this guide.
Solution 1: Download and use QuickBooks Install Diagnostic Tool (QBinstall Tool)
QuickBooks is one of the most popular business accounting software. It helps businesses manage their finances, record transactions, and create reports. However, occasionally it can experience a problem and not respond when you open the company file. In this case, you can try one of the following solutions to get QuickBooks working again:
- Download and use the QuickBooks Install Diagnostic Tool (QBinstall Tool). This tool can help you diagnose and resolve common issues with QuickBooks.
- Try reinstalling QuickBooks. This will fix many common problems with QuickBooks and restore it to its original state.
- Update your QuickBooks software. This will bring newer features and enhancements to your program.
Solution 2: Reboot your PC and Temporarily Disable your Anti-virus Software
If Quickbooks isn’t opening, there are a few things you can do to troubleshoot the issue. First, reboot your PC. This can sometimes clear up temporary issues that could be causing the problem with Quickbooks. If the reboot doesn’t resolve the issue, then you may need to temporarily disable your anti-virus software. This will allow Quickbooks to open without being blocked by the anti-virus software.
Solution 3: Rename the QBWUSER.INI File
If you are experiencing issues with Quickbooks not responding when opening your company file, there is a solution. First, make sure that the QBWUSER.INI file is up-to-date. If the file is out of date, Quickbooks may not be able to find the correct settings to open your company file. Next, try renaming the QBWUSER.INI file to something more generic, such as QUICKBOOKS.INI or USER_INTEGRATED_FILE.INI. This will help Quickbooks find the appropriate settings for opening your company file without having to search through all of the different files that it uses to open company files.
Solution 4: Reinstall QuickBooks using Clean Install
If QuickBooks isn’t opening when you attempt to open the company file, there are a few things you can do to fix the problem. The first step is to try reinstalling QuickBooks. You can do this by following the steps below:
- Launch Microsoft Windows Defender and scan for threats.
- Click on “QuickBooks Not Responding When Opening Company File” under the “General” category and then follow the on-screen instructions to run a quick cleanup of your computer.
- Download and install the latest version of QuickBooks at [https://www.quickenfile.com/quickbooks].
- After installing QuickBooks, launch it and click on “File” located in the main menu bar, then select “Open Company File.”
- If you’re still having problem opening or working with your company file, you may need to completely reinstall QuickBooks. To do this, follow these steps:
- Launch Microsoft Windows Defender and scan for threats again.
- Click on “QuickBooks not Responding When Opening Company File” under the “General” category and then follow the on-screen instructions to run a quick cleanup of your computer again.
- Once your computer has been scanned and cleared of any malicious software, download and install [https://www.quickenfile.com/quickbooks].
- After downloading and installing QuickBooks
Solution 5: Create a New Admin User for QuickBooks
If QuickBooks is not responding when you try to open the company file, there may be a problem with the user’s access rights. To fix this, you can create a new admin user and give them full access to the company file.
Solution 6: Open the company file from a different folder location (If other files or sample files do open)
If Quickbooks is not opening the company file from its default location, you can try opening it from a different folder location. To do this:
- Open QuickBooks.
- Click File, then click Open Company File.
- In the Open Company File dialog box, select the folder where you want to open the company file.
solution 7: Use the QuickBooks System Repair tool
The QuickBooks System Repair tool is a great way to fix common QuickBooks issues. It’s available in the Help menu and can help you repair company files, merge accounts, resolve tax issues, and more.
If QuickBooks won’t open or appears to be frozen, try using the System Repair tool. You can also try these other solutions:
- Close all open programs and windows on your computer: Try restarting your computer. If that doesn’t work, try plugging in your USB drive or hard drive and restarting from there. (Some problems are caused by viruses or hardware problems, and rebooting your computer won’t fix them.)
- Update your software: Go to www.quickbooks.com/en-us/support/update-software/. Make sure you’re using the most recent version of QuickBooks and click “Check for Updates.” If updates are available, click “Update Now” to download and install them.
- Restore a backup: If you have a recent backup file, you can use it to restore your company files. Go to File > Restore Company Files From Backup…and follow the prompts. (If you don’t have a recent backup file, contact us for help restoring your company files.)
Solution 8: Open QuickBooks Tool Hub and Run Quick Fix my Program
If you are experiencing issues opening your QuickBooks company file, try running Quick Fix my Program from the QuickBooks Tool Hub. This utility can help resolve common issues with your QuickBooks software.
Solution 9: Run the QuickBooks Refresher tool
If QuickBooks is not responding when opening a company file, try running the QuickBooks Refresher tool. The tool can help you solve common problems with your QuickBooks account and speed up your work.
To run the QuickBooks Refresher tool:
- Open QuickBooks on your computer.
- In the left column of the main window, click File > Account Services > QuickBooks Refresher Tool (or press alt+F9).
- On the Welcome to the QuickBooks Refresher Tool page, click Next.
- On the General Settings page, make sure that the options you want to use are selected (see below). If you don’t see these options, scroll down and check “Enable Previewing Company Files”. Click Next to continue.
- On the Ready to Start? page, if everything looks correct, click Finish to start the Refresher Tool. If there are any errors or problems, click Back and fix them before continuing.
- When the Refresher Tool finishes running, on the Company Files page (or in the Custom Accounts view), review your results and make any changes or corrections that are needed (see below for more information). After you finish reviewing your files, close them all by clicking File > Close All Files in this Account or press alt+QCK††† (Windows) or Control+QCK+++(Mac).