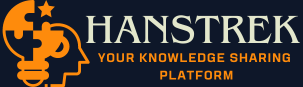Hibernation mode allows a Synology NAS storage device to rest. The user can accomplish this task either by accessing the login URL or using the Synology Connect desktop software. But, there are times when the storage device denies entering the Hibernation mode. Are you also facing the same problem that is stopping you from making the most of your storage device? If yes, then walking through the points highlighted in this post can be helpful.
What’s Stopping NAS from Entering Hibernation Mode?
Before getting down to any hack, we would like to shed some light on the reasons due to which the NAS device refuses to enter the sleep or Hibernation mode. Know that due to these reasons, your Synology NAS wakes up randomly. They are mentioned below:
- Volume Status
- Services
- Packages
- Miscellaneous
Resolved: Synology NAS Not Entering Hibernation Mode
1. Check Volume Status
Your Synology NAS storage device might wake up unintended if the volume status has either been degraded or crashed. The problem might also show up if no volume has been created by you. Apart from this, the NAS device does not enter the Hibernation mode if the automatic DSM update scheduled check is in progress. You can wait for the process to be completed.
2. Access Services and Verify Settings
You are also advised to collect debug blogs to fix the problem. This can be done by accessing the File Services under Control Panel. After reaching there, choose the Update and Restore button. Thereafter, hit Advanced Settings followed by the SMB option. Furthermore, disabling the DDNS can also work in your favor. For this, you can follow the path Control Panel > External Access > DDNS.
Note: The NAS storage device might also refuse to enter the hibernation mode if Data Scrubbing is running in the background. Thus, you should either wait or disable the Data Scrubbing Schedule. You also have the liberty of shifting the scrubbing schedule.
3. Verify Packages Settings
The hibernation status of the Synology NAS storage device is most likely to be affected due to the following packages or package settings:
- Directly Server on your NAS device that was previously active
- Active Backup for business or business agent. It affects the NAS storage device when installed and has established a connection with other NAS storage devices.
- The hibernation mode might also not work if Active Insight Service is enabled on the device.
- If logging is enabled on Audio Station, you can face problems and Synology NAS will keep waking up randomly. Therefore diagnose the Audio Station settings.
- Docker discourse and DBS server.
- Document viewer or Mailplus server. Check them to fix the problem in the discussion.
- Check Media Server Settings to verify if DMA logging is enabled and diagnose the same.
- VPS servers can also cause problems. Thus, disable them.
Quick Tip: If there are any surveillance devices installed or any similar task is enabled then your Synology NAS won’t enter the Hibernation mode. You are suggested to check the settings and diagnose the problem.
4. Set a Startup and Shutdown Schedule
You can set a startup and shutdown schedule on your Synology NAS to get rid of the issue. For this, either use the desktop app or access the Synology NAS login portal. Once done, follow these steps:
- Go to Control Panel and access the Hardware and Power option.
- Hit Power Schedule and then select the Create button.
- Click Startup.
- Now, specify the Date and Time and select OK.
- After that, follow the first two steps again and select the Shutdown option this time.
- Click OK once you are done setting the Date and Time.
- You are all done!
The Bottom Line
That’s all about what to do if your Synology NAS won’t enter the Hibernation mode. We expect that using the tips given above, you will be able to get this problem resolved. Before winding, we would like you to enable auto poweroff on your NAS device.