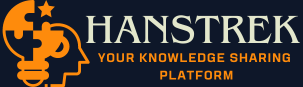You require many documents to print and give commands to it, but no one printed document is coming out and your printer stops responding. You might be frustrate as your printer shows “Offline” on the screen and forces you to seek a way to fix the issue soon.
Well, don’t be worried as printer issues are not as difficult to resolve as it seems. There might be a couple of reasons behind the issue like loose cable connections, obsolete Printer drivers, or whatever, you need to fix the issue soon.
If you are looking for a way on how to get the printer back online, stay tuned with us. This guide will provide you with all the effective and working ways to troubleshoot the printer offline issue.
Why My Printer Goes Offline
Before proceeding to take a dive to fix the issue, you need to understand the basic causes of printer offline issues.
- The cable connection is not properly insert on your PC.
- There may be issues with your internet connection.
- Your printer drive may get outdated, and hinder the printing of documents.
If you have checked all the above factors, still, your printer is Offline, then move to further troubleshooting methods.
How to Get a Printer Back Online
Proceed with the steps on how to get a printer back online
- Check the Printer’s Cable Connection: Before jumping to tweaking the settings of your printer, must check whether all the cables are properly plugged in with your PC, and for the cordless printers check your PC printer are on the same network.
- Restart the Printer and PC: Turn your printer off for 30 seconds and turn it on again, your printer might start working.
- Disable Printer Offline Mode: Check whether the printer is not in Offline mode. To check it open the printer menu and disable it if the “Use Printer Offline” mode is selected. Changing in the setting may resolve your issue.
- Run the Printer Troubleshooter: Open printer settings and run the “Diagnose and Fix” button and follow the prompts if any issues have been discover.
- Re-install the printer: Unplug your printer from the computer, navigate to settings > Devices > Printers and Scanners, and choose the printer you wish to remove, select “Remove devices”. After removing it from your system, reinstall it again to work properly.
- Update Printer Firmware: There may be a glitch with its firmware or it may be of an outdated version, you need to update it or you can download the latest version of printer software and install it on your PC.
- Reboot your Computer: Sometimes there may be a bug in your PC. In such instances unplug your computer and shut down your PC. Now start it again, a minor bug may be resolve by just doing so.
- Clear Printer Queue: Check the previous command given on your printer, if any. Clear the queue by deleting it from your printer.
Using these troubleshooting ways, you might be able to get rid of the printer Offline issue. If still the problem persists, you need to contact the help support team of the printer manufacturer‘s brand.
To dive into it, you must visit the site Printersalign.com once.
Also Read – https://hanstrek.com/