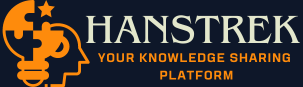Wireless-N WiFi repeater (extender) can extend the existing router’s WiFi signals from the courtyard to the backyard of your house. Internet lovers across the globe are adding wireless repeaters to their existing router for a hassle-free internet access. So, if you also want smooth internet access on your wired and wireless devices, straightaway opt for wireless-n wifi repeater setup.
What happened? Why are you sweating over it? Oh, you don’t know the process of the repeater setup, right? No worries! We have got your back! On this page, you will get two easy methods and the step-by-step instructions following which the repeater setup process will not be rocket science for you anymore. Hence, stick to this 5-minute read!
Wireless-N WiFi Repeater Setup: WPS Method
Almost every repeater user chooses this method because it has been found one of the easiest methods to set up the device in a flash. The instructions to set up the device using the WPS feature are outlined below:
-
Firstly, we are going to provide you the easiest method to perform the repeater setup process. The instructions are as follows! Please scroll down a little!
-
Place your wireless repeater in reach of your internet router and press the WPS button on it.
-
Within a minute, press your internet router’s WPS button to complete the repeater setup process.
Fab! In this manner, you can complete the wifi repeater setup process while relaxing on your couch using the WPS method.
Note: You cannot apply the WPS method to set up your repeater until and unless your router has the WPS function. Still, if your router is not WPS-capable, don’t worry. Head over to the next section in line and know how to perform the repeater setup process using the manual instructions. Keep scrolling down!
Wireless-N WiFi Repeater Setup: Manual Method
-
The first and foremost thing that you need to do in order to perform the process in discussion is to connect the repeater to your computer or laptop using the Ethernet cable that came along with your repeater.
Just in case, the cable did not come along, please use the one in your home or opt to buy a new one.
-
Once a secure and solid connection is made between your devices, launch a web browser and type the default IP address of your repeater, 192.168.10.1 in the URL bar.
-
After entering the IP, you need to cross-check it once just to ensure that there aren’t any typing errors. Still, if you can’t type the IP address without committing typos, just copy it and paste it.
-
Press Enter key and thereafter when you are redirected to the repeater’s login window, type “admin” (without quotes) in the both “username” and “password” fields, and click on OK.
The 192.168.10.1 wifi repeater setup page will appear.
-
Navigate to the left sidebar of the displayed page, click on “Setup Wizard” and then select “Wireless Repeater Mode”. Once you are done doing that, click on Next to jump to the next page.
-
Now, on the next page, click on Repeater > OneKey Setting, and thereafter, click on Next.
-
Enter the password for your new extended WiFi network and then click on “Apply and Reboot” button. Once you are done entering the password, click on OK to save the changes.
Congrats! Your WiFi repeater is successfully configured. Now, have a quick look at the configuration status, it will show as “Repeater” and “Connected”.
And, there you are! The wireless-n wifi repeater is now ready for use. Connect all the smart devices in your home to the repeater’s WiFi for continuous and lag-free internet access all over your home.
To Wrap Up
With that, we are now wrapping up our article on how to perform the repeater setup process. We hope that the two methods and the instructions provided here will help you set up your WiFi repeater from the comfort of your home. In the event, you need assistance for the setup process, see the user manual immediately.
Thank you for sticking to this piece of writing!